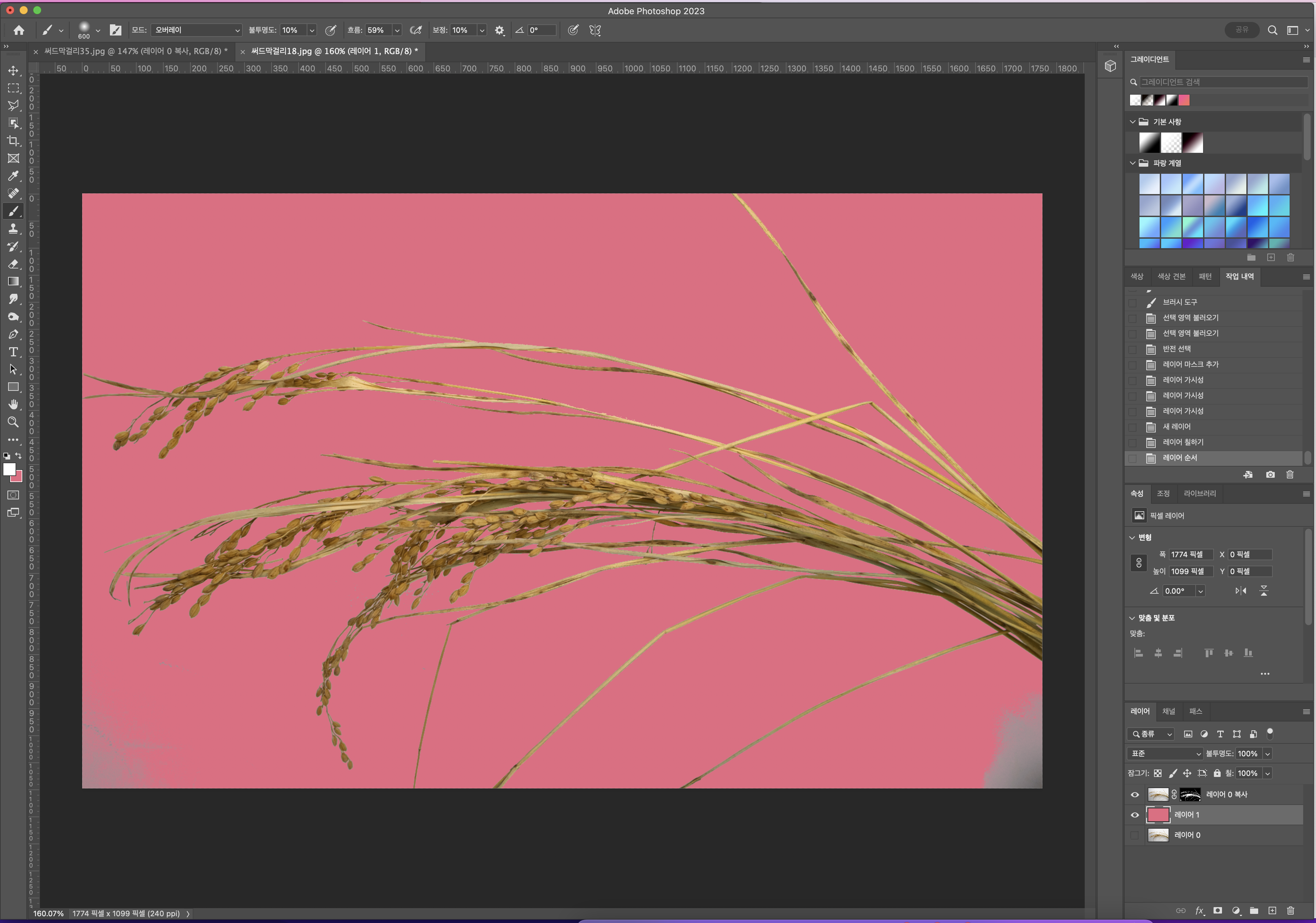취미다반사/디자인
포토샵 - 배경제거, 누끼 확실히 하는 법 (채널 기능으로 배경제거)
안되면되는거해라
2023. 2. 17. 14:31
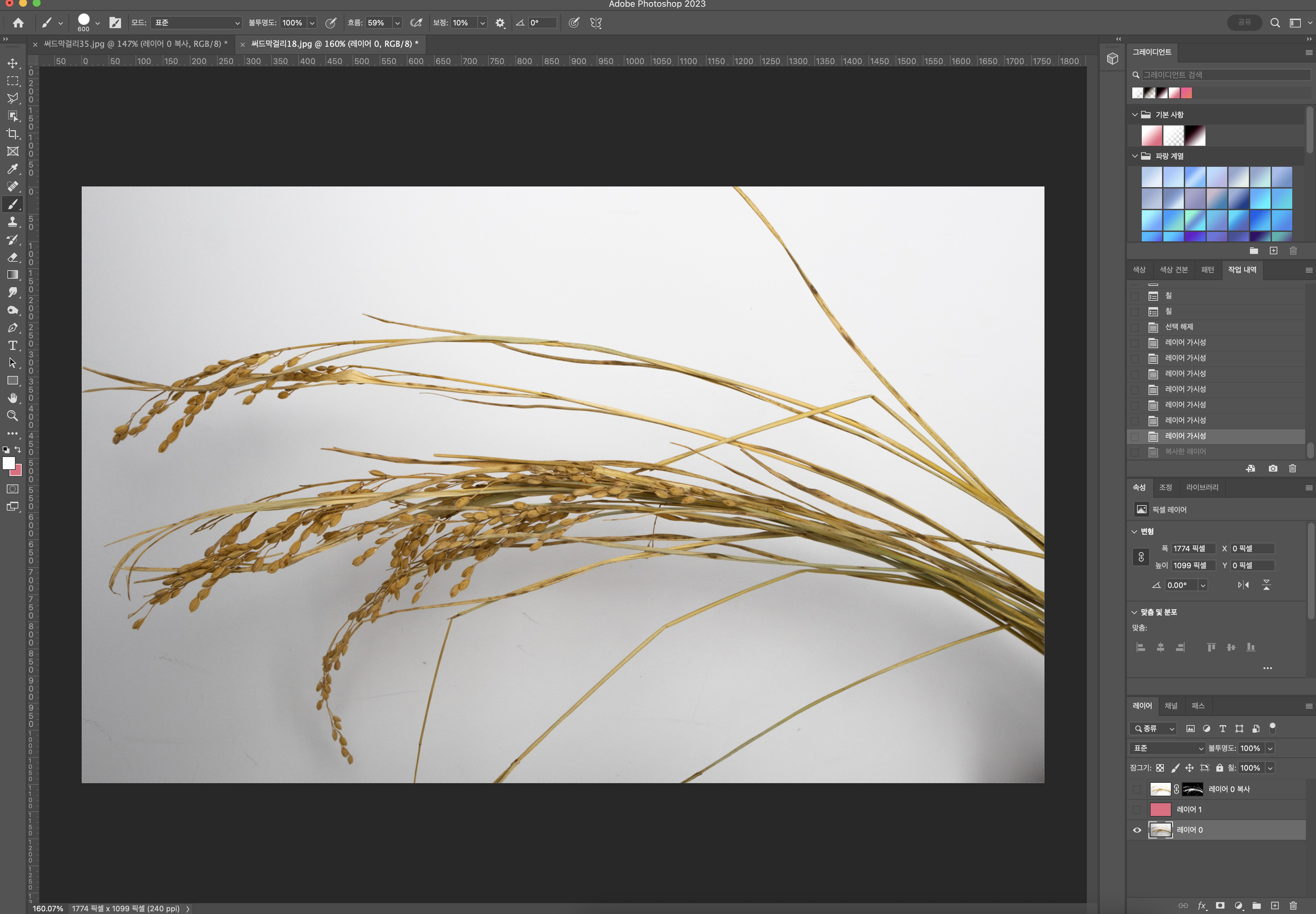
이런 벼 사진의 배경을 제거할 일이 있었다.
하지만 이게 가늘고, 군데 군데 흰 배경이 껴있어서 난이도가 꽤 높은것..
피사체 선택을 해도 지저분하게 되고, 뭔가 맘에 안들었다. 군데 군데 흰색이 없어지지 않는다.
그래서 채널 방식을 사용하면 훨씬 더 깔끔하게 된다는 것을 발견!
1. 원본 복사.
혹시 모를 일을 위해 원본을 먼저 복사를 해준다.
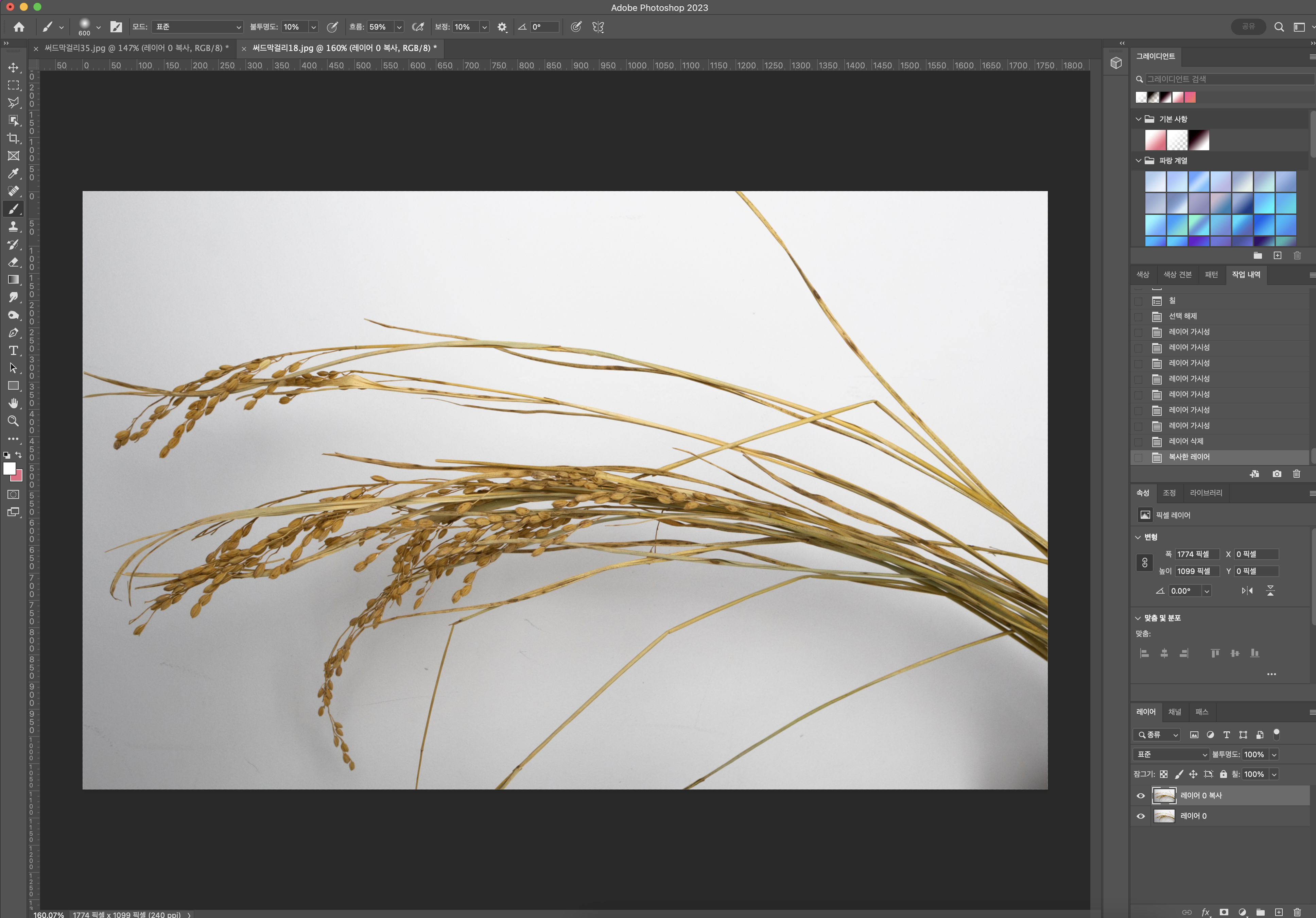
2. 복사된 사진에서 채널로 들어간다.
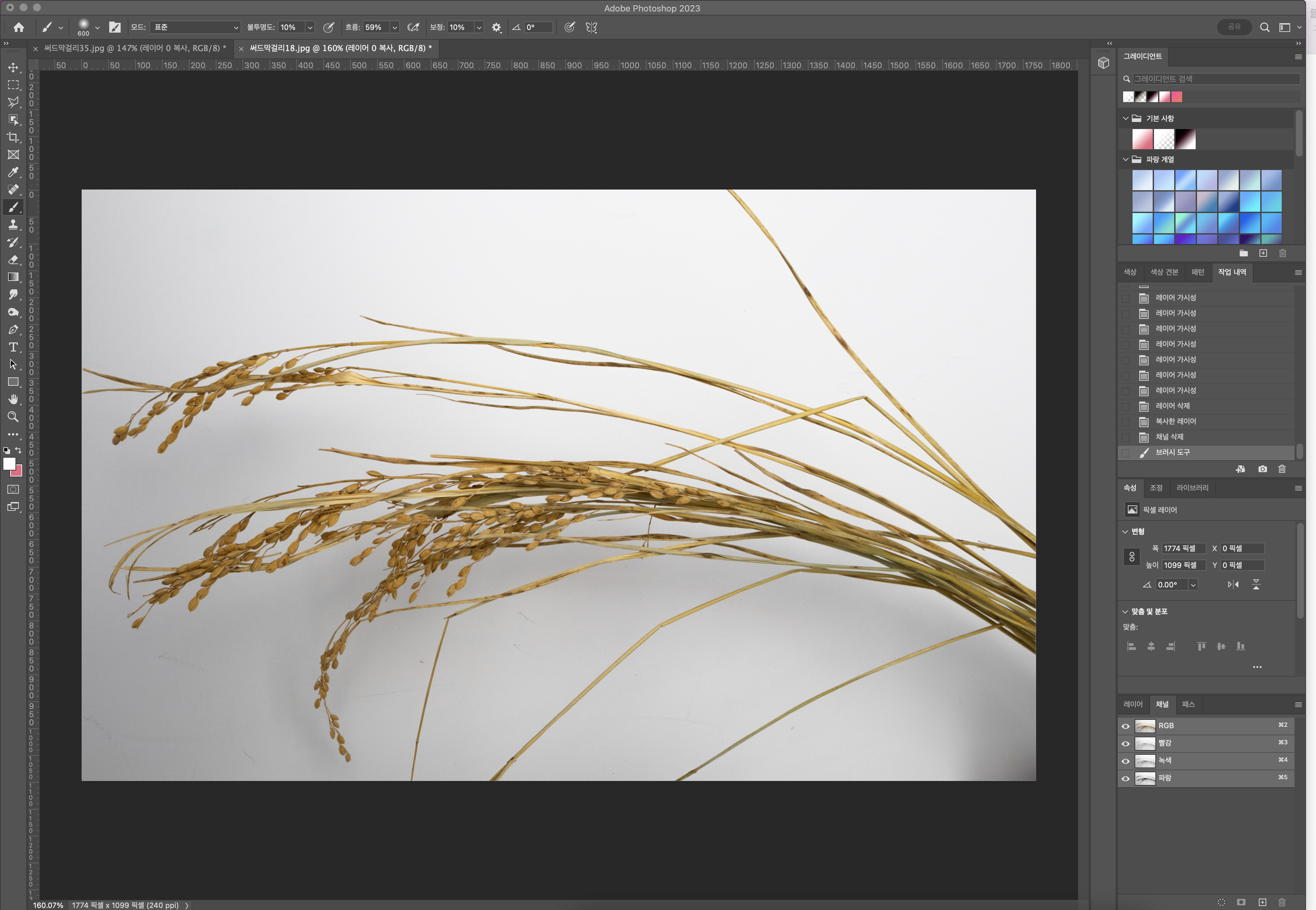
3. 가장 흑백 대비가 뚜렷한 채널을 찾아서 선택한다. 이 사진의 경우, '파랑' 채널이 가장 확실하게 흑백 대비가 뚜렸했다.
그리고 선택한 채널을 복사 한다. ( 마우스 우클릭 -> 복제 )
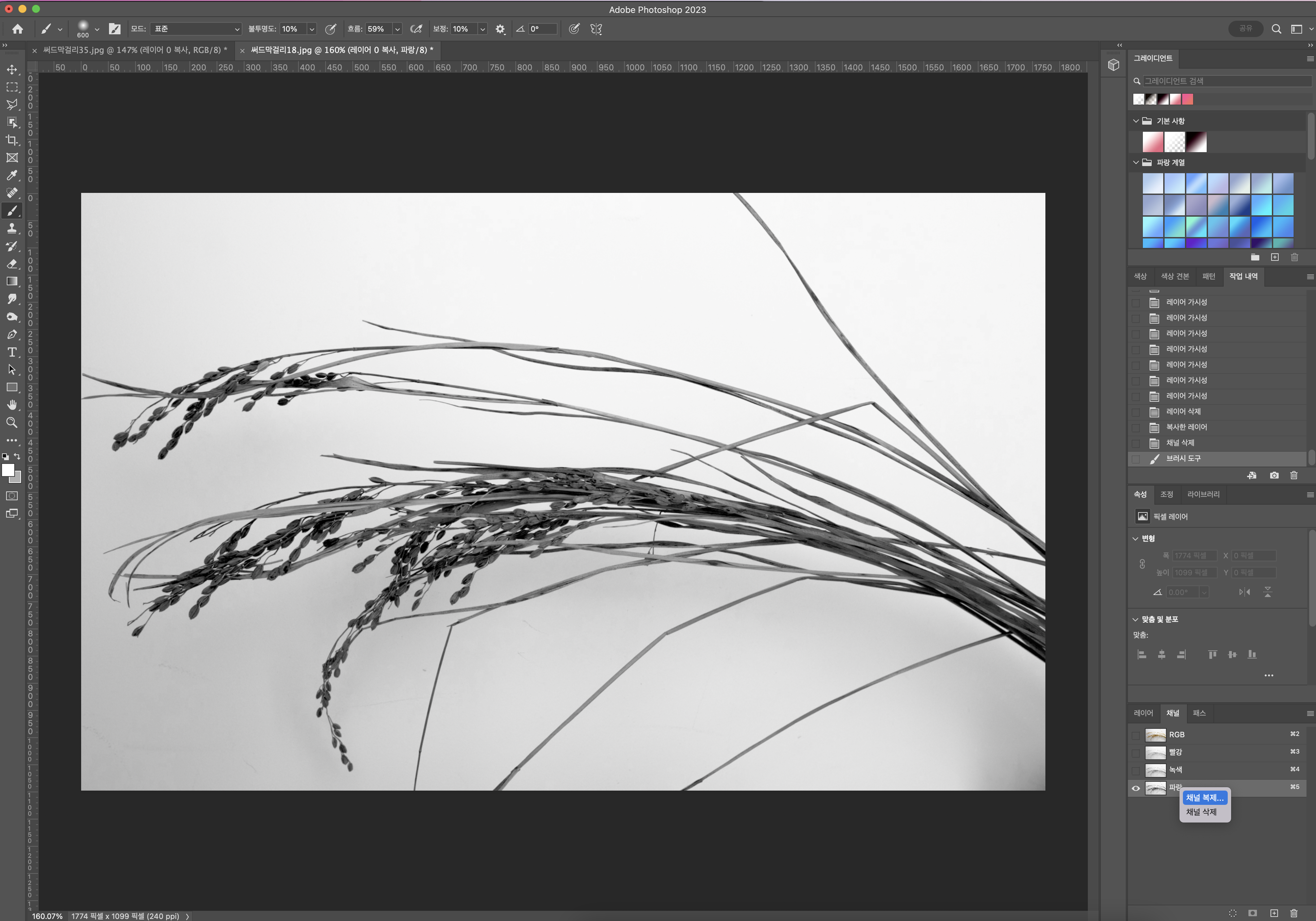
4. 복제된 파랑 채널을 가지고 (ctrl + L) 맥일 경우 커맨드 L을 사용하여 대비감을 확실하게 해준다. 흰색, 블랙만 남을 정도로 해준다.
그렇게 하면 아래 사진처럼 완전 블랙 화이트대비 같은 사진이 나올 것이다.
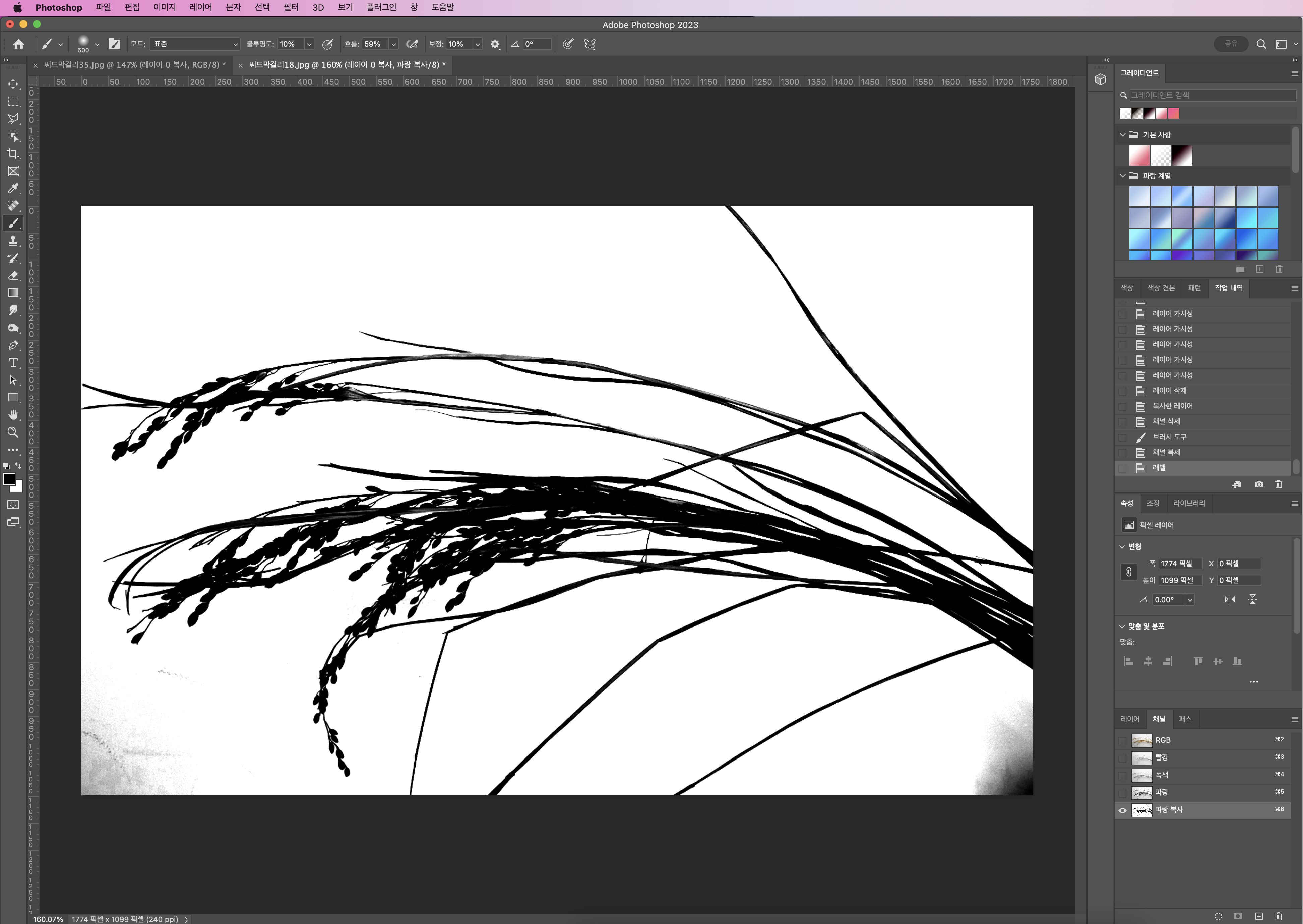
5. 브러쉬 툴을 클릭 후 '오버레이' 로 검정색을 더 진하게 칠해준다.
'오버레이'로 선택해서 칠하는 이유는 검정색을 더 진하게 해주고, 흰색 영역에 영향을 안주고 편하게 칠할 수 있기 때문이다.
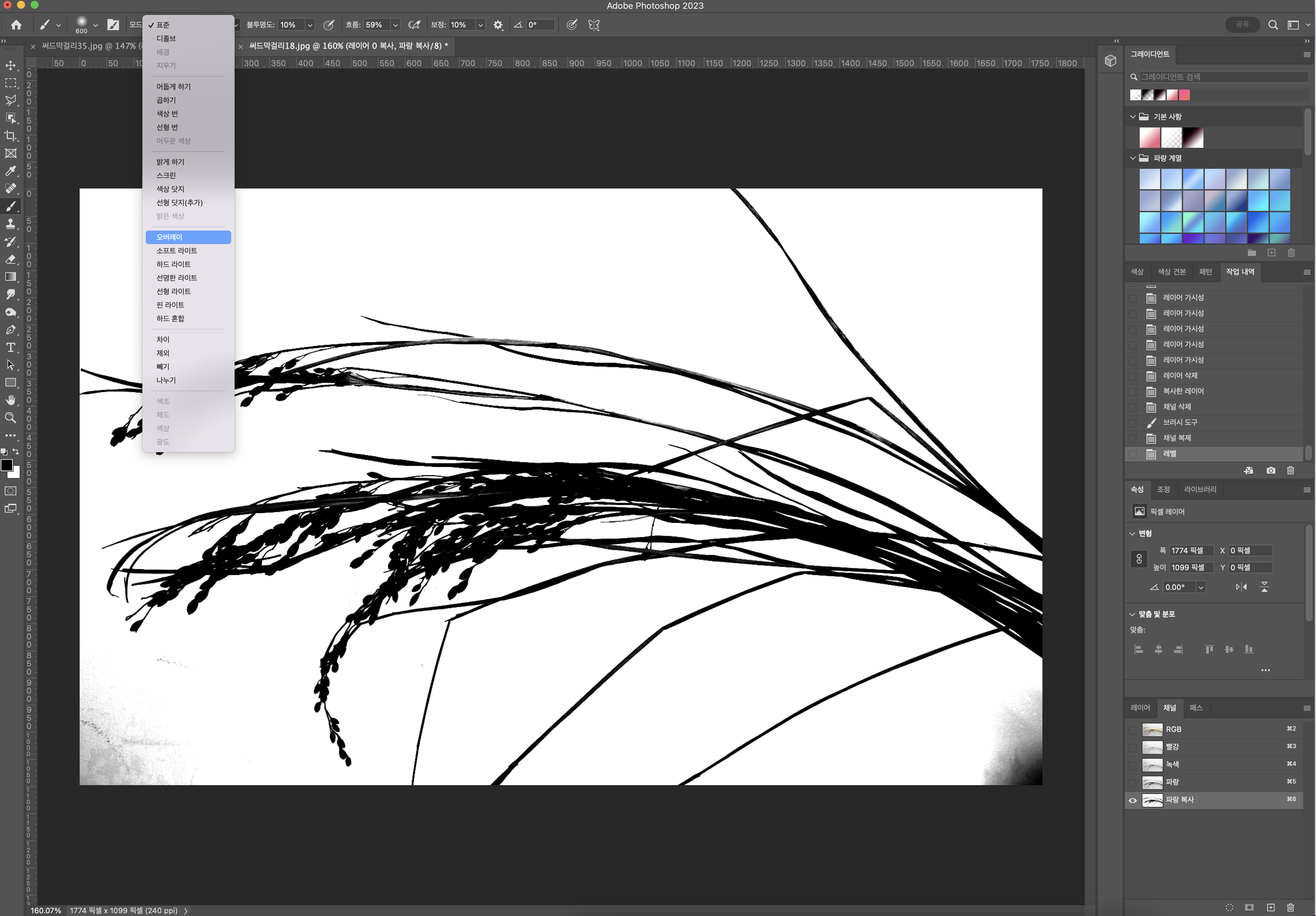
티가 안날 수 있지만, 블랙이 미묘하게 더 진해진 느낌이 든다.
이렇게 되면 거의 다 됐다고 볼 수 있다.
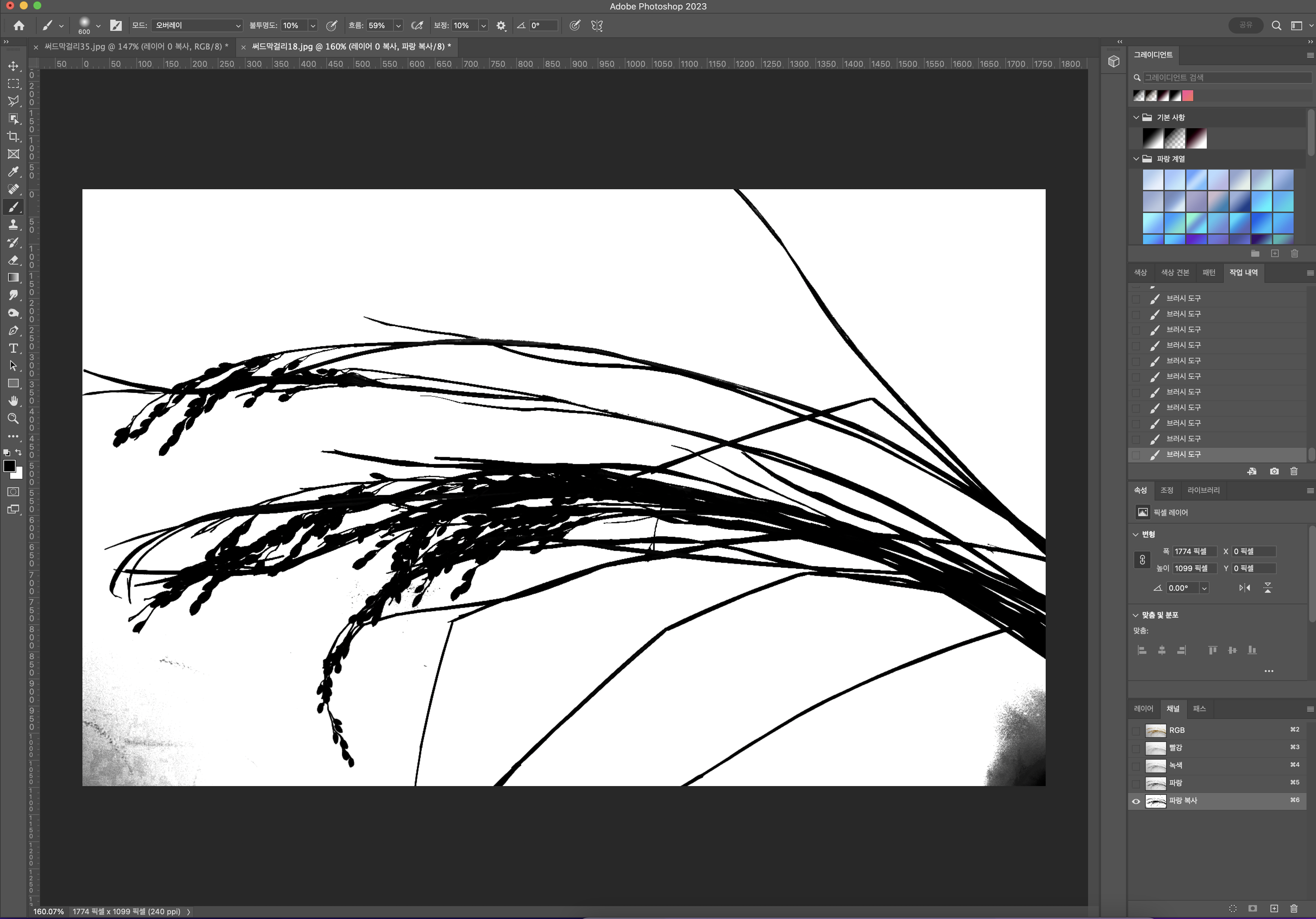
5. 해당 채널의 사각형 이미지를 클릭하여 전체 선택을 한다. 그리고 컨트롤 + 쉬프트 + I 를 선택하여 선택한 객체를 거꾸로 돌리면 피사체만 정확히 잡힐 것이다.
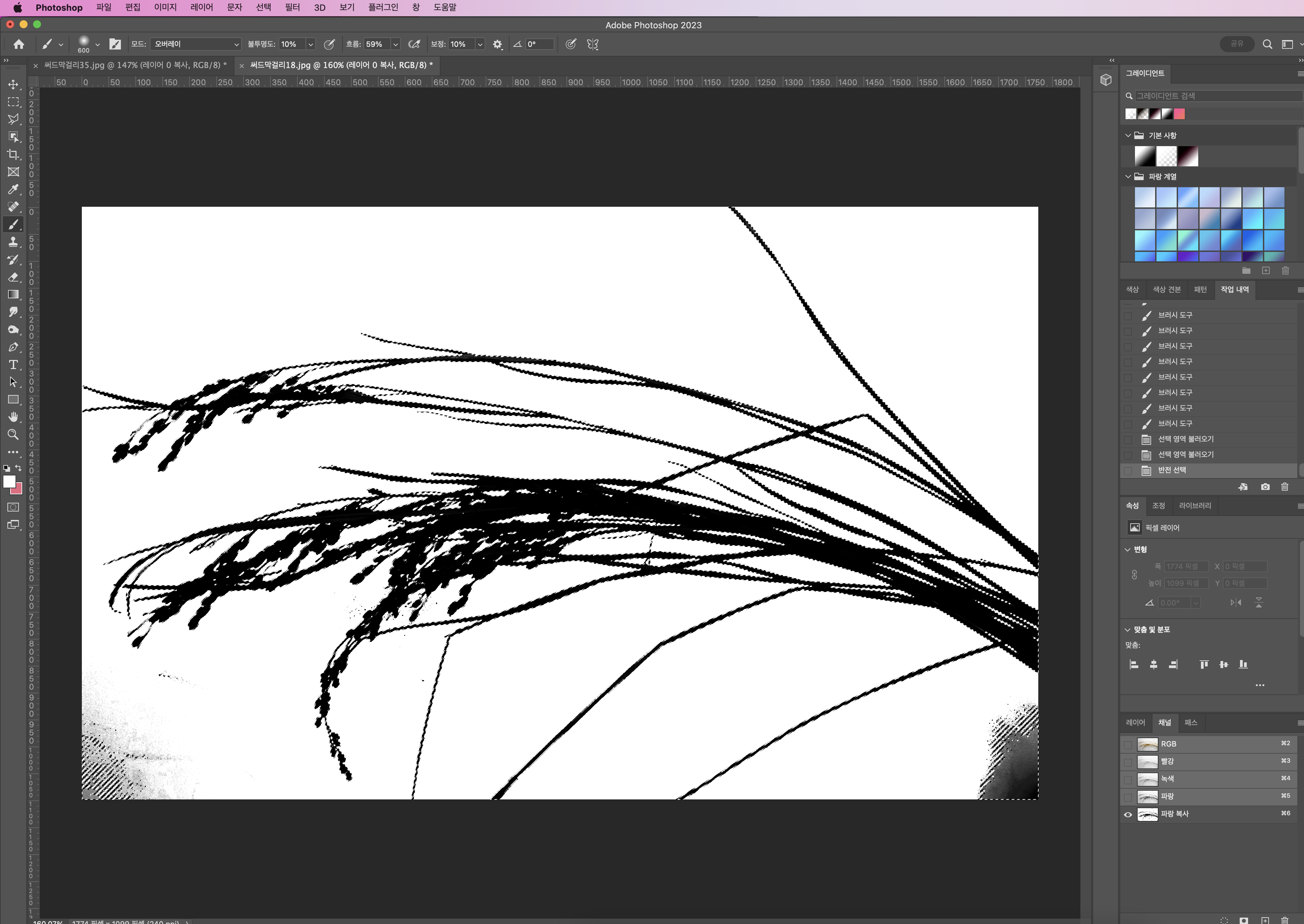
6. 이제 다시 레이어 채널로 돌아와서 마스크를 씌워준다.
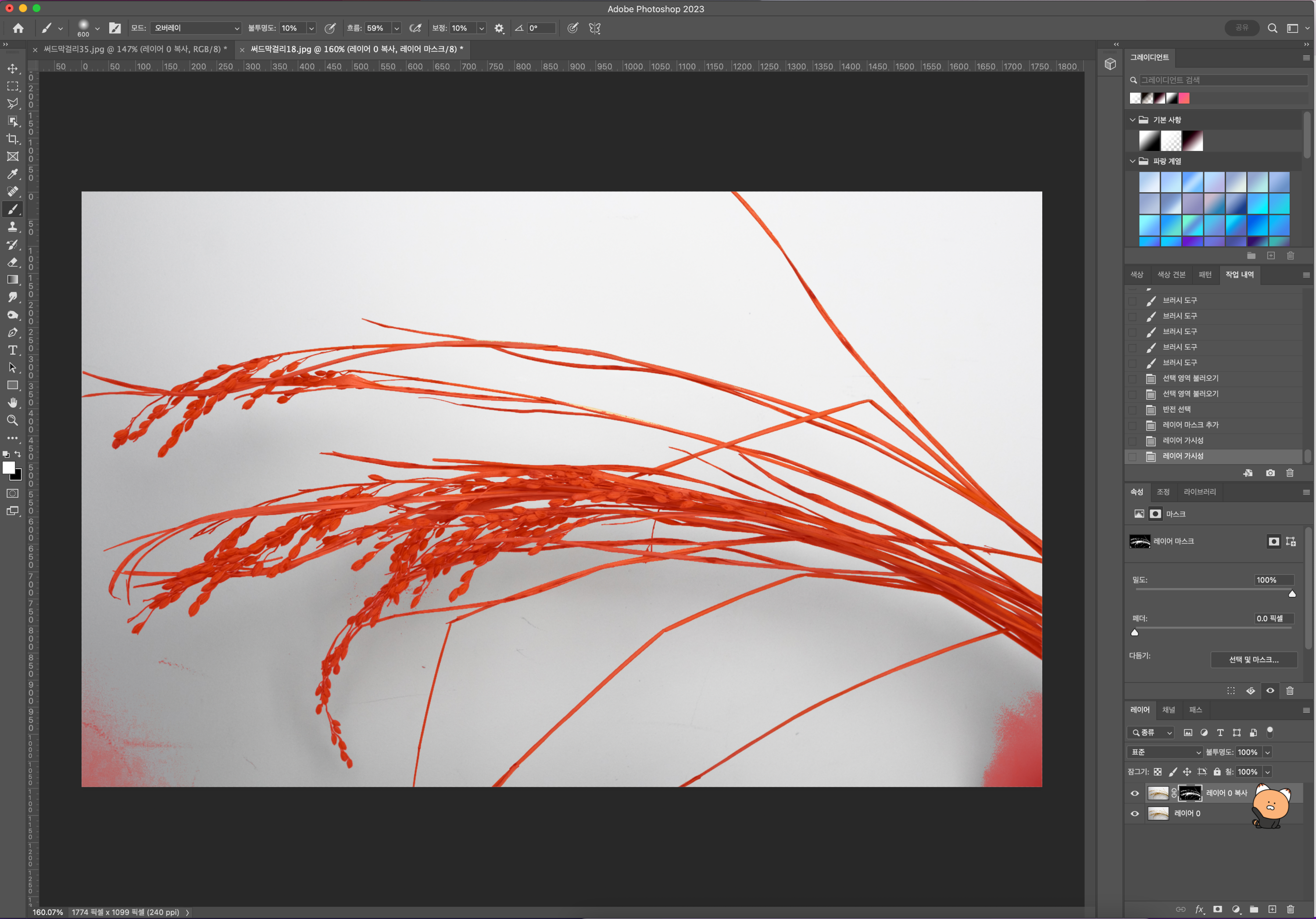
그럼 이렇게 붉은 색으로 바뀐 것이 보이는데, 이유는 마스크가 선택되어서 그렇다.
맨 밑에 원본 레이어를 꺼주고, 다시 마스크 옆의 사진을 선택하면 배경이 완벽하게 제거 되어 있다.
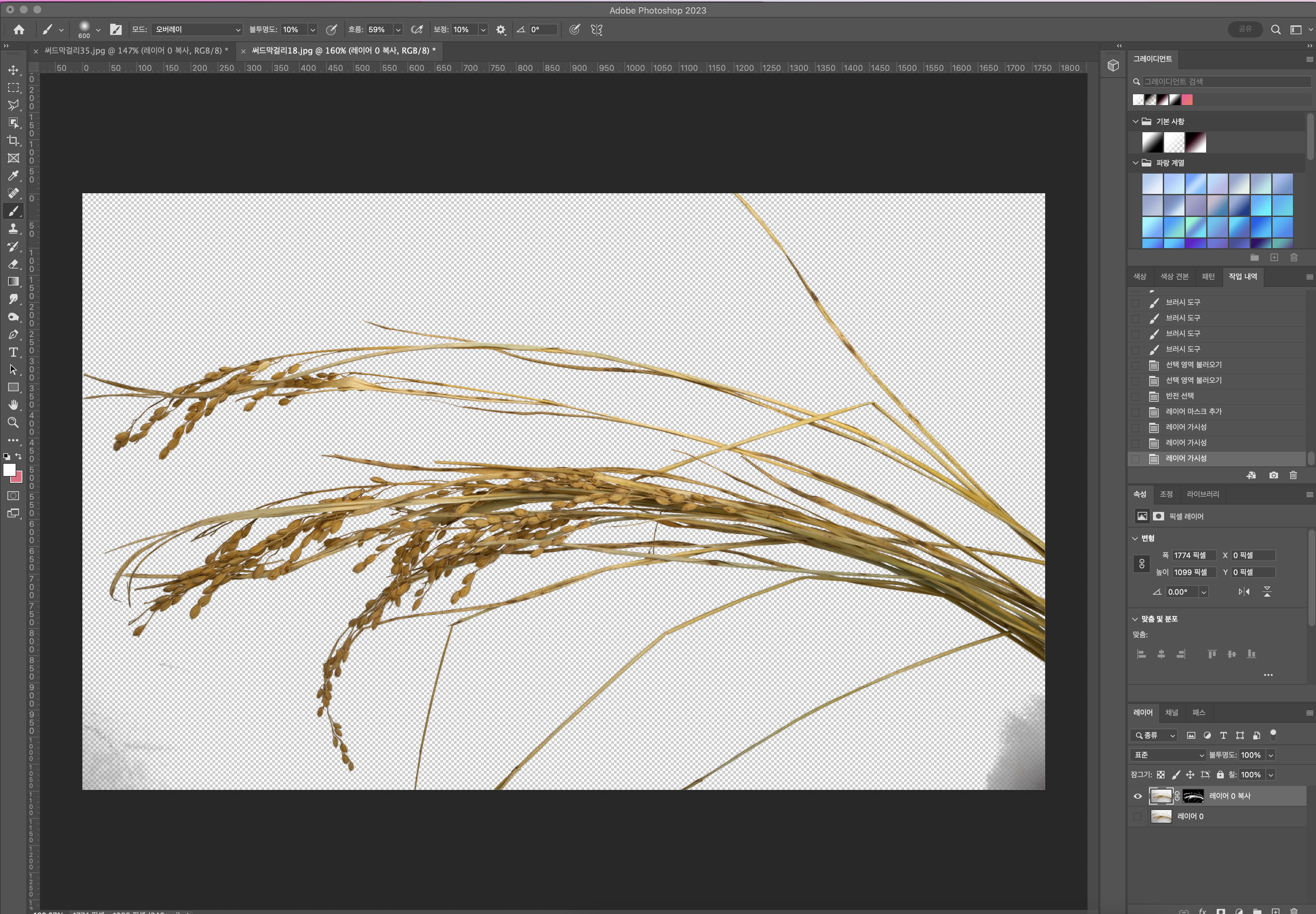
좀 더 확실하게 보여주자면,
이렇게나 깔끔하게 누끼가 따진다.
흡족.. 여러가지 방법으로 누끼를 다 따봤지만, 이런 나뭇가지 느낌의 객체는 채널로 누끼를 따는 것이 제일 깔끔하다.